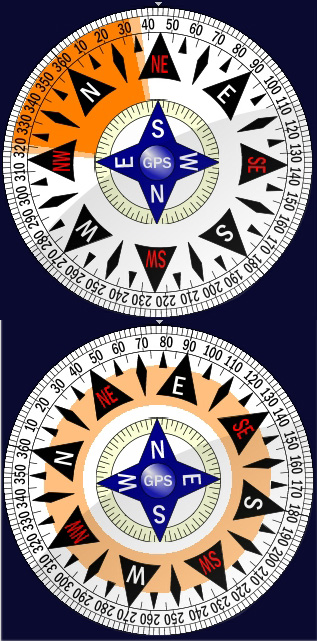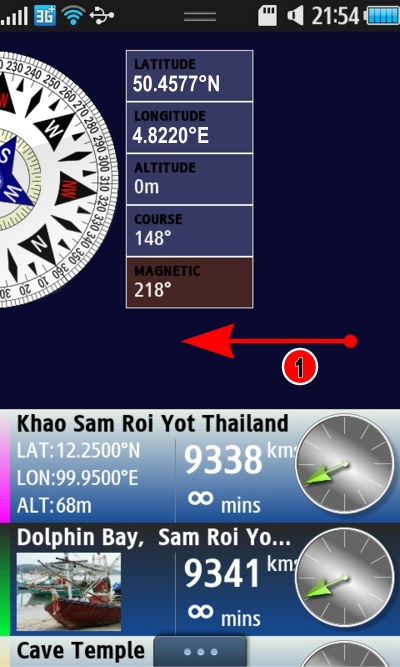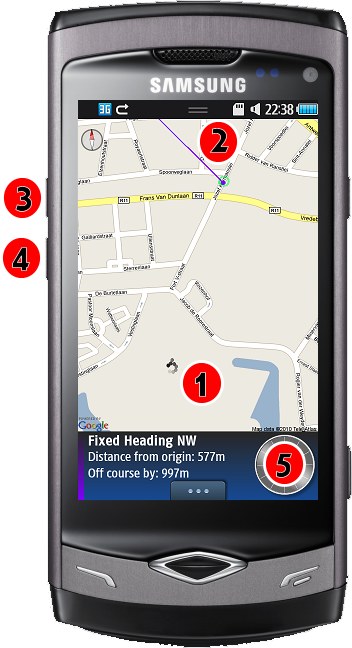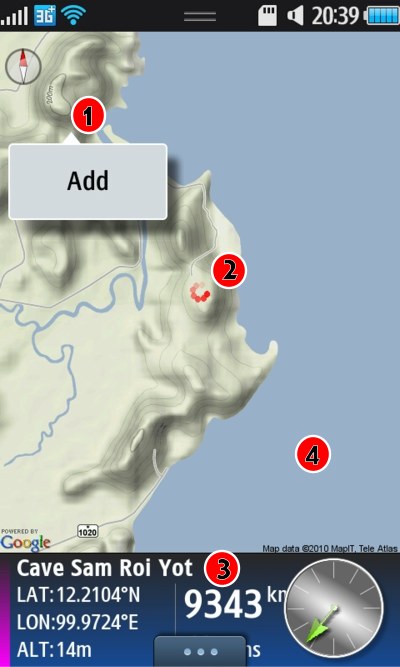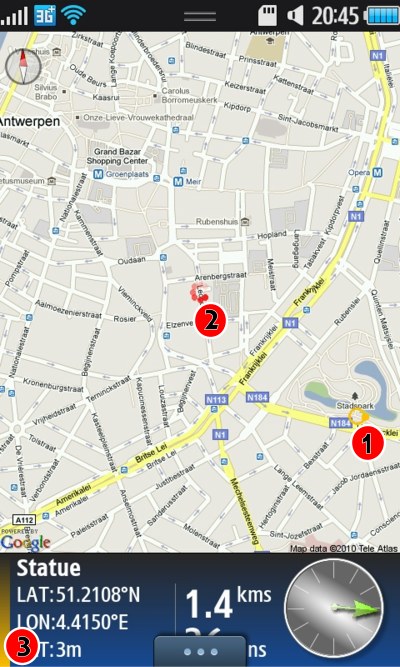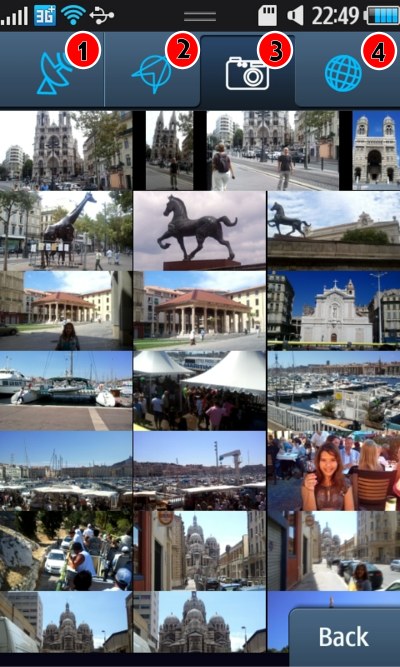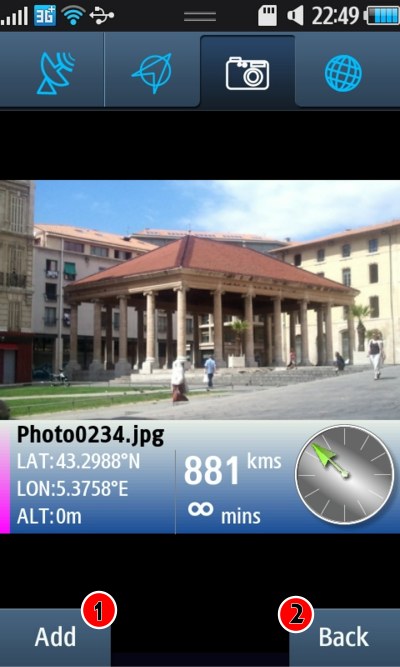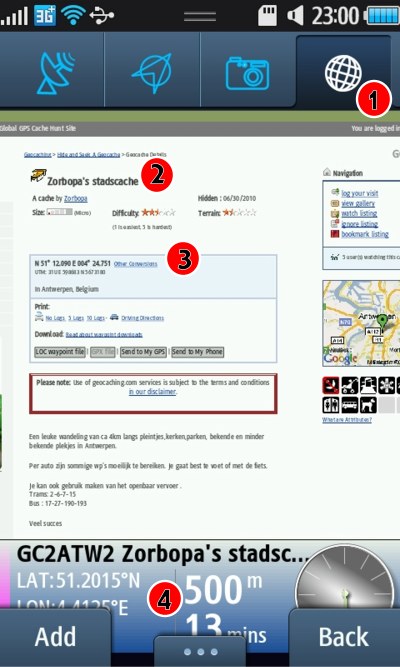Donde is a GPS app for people who walk, for Samsung Wave S8500, Wave II, and Wave 3 mobile phones & compatible bada handsets. DondeWQ is the same GPS app, but for Samsung Wave 525, 533, 575 and 723 models, the WQ models of the Wave.
Donde has rich online connectivity, but with a main direction screen that operates off-line, without needing an internet connection.
Are you a tourist? Donde can show you photos of sights near you. Select a photo and Donde can guide you there.
Are you a hiker? Donde can show you maps of the terrain, and lookup altitudes of waypoints.
Do you geocache? Donde lets you set GPS coordinates of caches directly from the geocache website.
Feeling weary? Donde can show you hotels nearby and book them.
Want to backtrack? Donde can navigate back to the GPS tag in photos taken along the route.
Orienteering? Donde can navigate fixed routes, and keep you on course.
Metric or US units. User friendly operation, for hiking, off-road navigating, wilderness treking, walking, hunting, geocaching, orienteering, cyclists, mountain biking, or tourist sightseeing.
DondeWQ (formerly called DondeLite) can do most of the above too, it works on handsets that don’t have a magnetic compass. All direction information is calculated from the changing GPS signals. As you walk, your position changes, and DondeWQ calculates your direction from that.
Also DondeWQ doesn’t have the ‘book a hotel here’ feature of Donde, and some other features work slightly differently.
DondeWQ supports landscape mode for the Wave 533’s landscape hardware keyboard too.
Those models of the handsets have a lower resolution screen, so the graphics are optimized to be clear at that lower resolution.